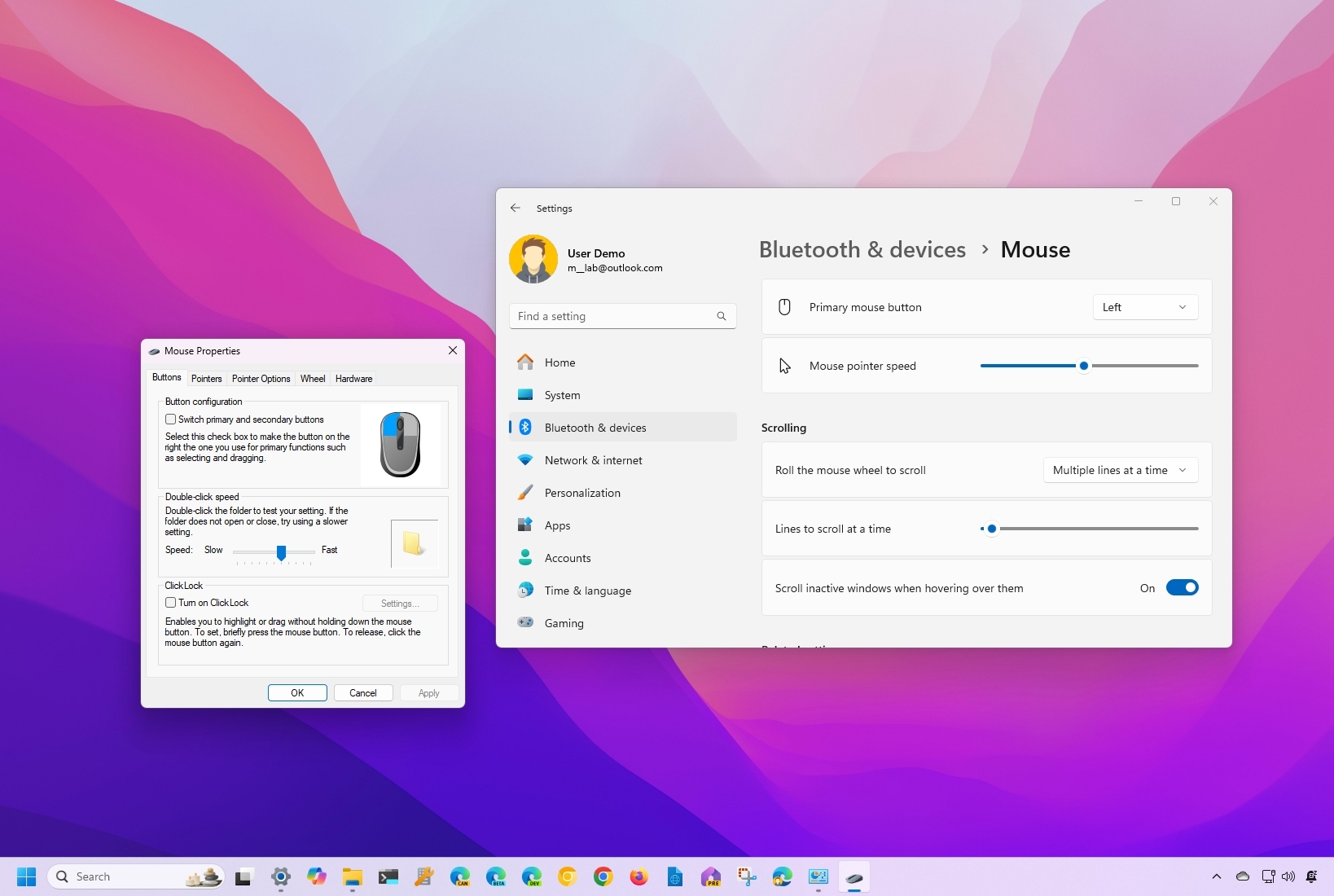
Как опытный пользователь Windows с многолетним опытом работы за плечами, я могу с уверенностью провести вас через процесс настройки параметров мыши в Windows 11. Позвольте мне провести вас через это шаг за шагом.
В Windows 11 настройте параметры мыши для расширения функциональности и персонализации. Это руководство проведет вас через этот процесс.
Подсоединение мыши или сенсорной панели к компьютеру позволяет вам перемещаться по его графическому пользовательскому интерфейсу, а также предлагает различные варианты настройки. Вы можете настроить такие параметры, как скорость и поведение прокрутки. Кроме того, у вас есть возможность включать и отключать определенные функции и даже изменять внешний вид указателя и курсора, выбирая различные цвета.
Каждый человек может обнаружить уникальные оптимальные настройки, экспериментируя и соответствующим образом корректируя их.
В этом пошаговом руководстве я продемонстрирую различные способы настройки параметров мыши в Windows 11.
Как изменить скорость указателя мыши
Иногда движение мыши может не совпадать с движениями вашей руки. Чтобы решить эту проблему или настроить скорость мыши, у вас есть возможность изменить эти параметры как через приложение «Настройки», так и через панель управления.
Из настроек
Чтобы изменить скорость указателя мыши в Windows 11, выполните следующие действия:
- Откройте Настройки.
- Нажмите Bluetooth и устройства.
- Нажмите на страницу Мышь справа.

- Используйте ползунок Скорость указателя мыши, чтобы отрегулировать ускорение мыши.
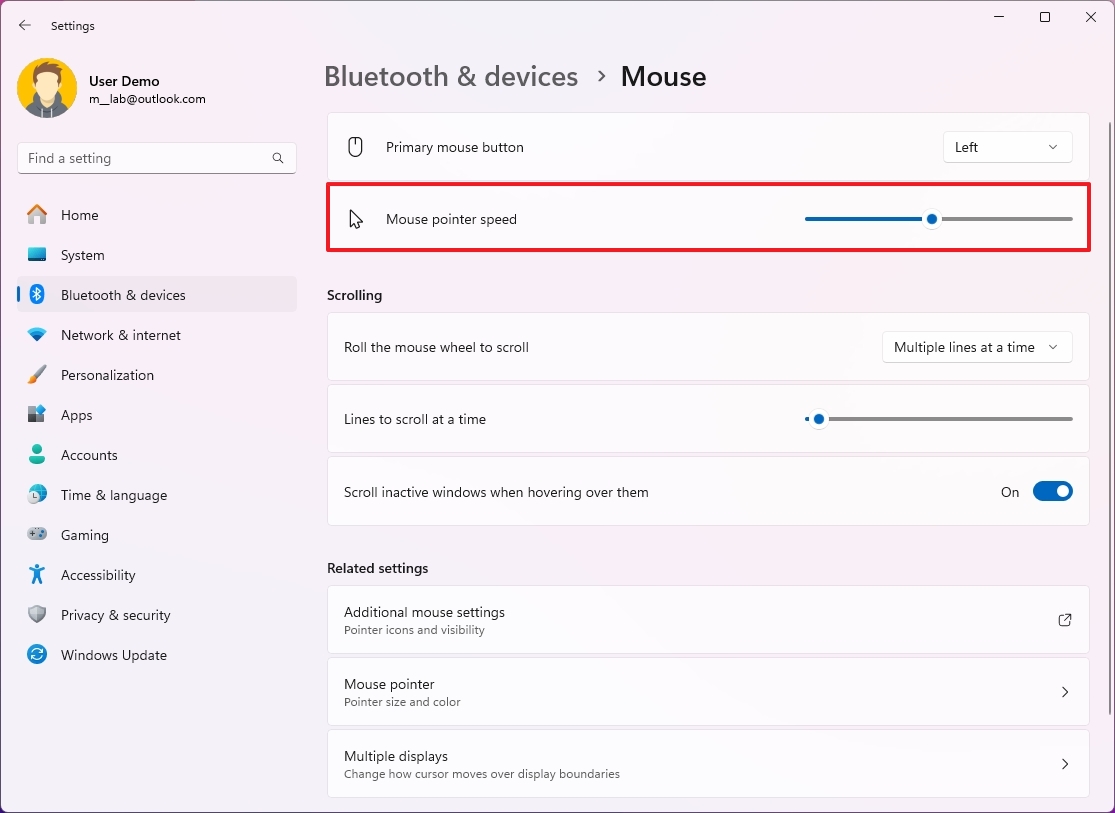
Из панели управления
Чтобы изменить скорость мыши из устаревшей панели управления, выполните следующие действия:
- Откройте Пуск.
- Найдите Панель управления и щелкните верхний результат, чтобы открыть приложение.
- Измените параметр Просмотр на Крупные значки в правом верхнем углу.
- Нажмите Мышь.
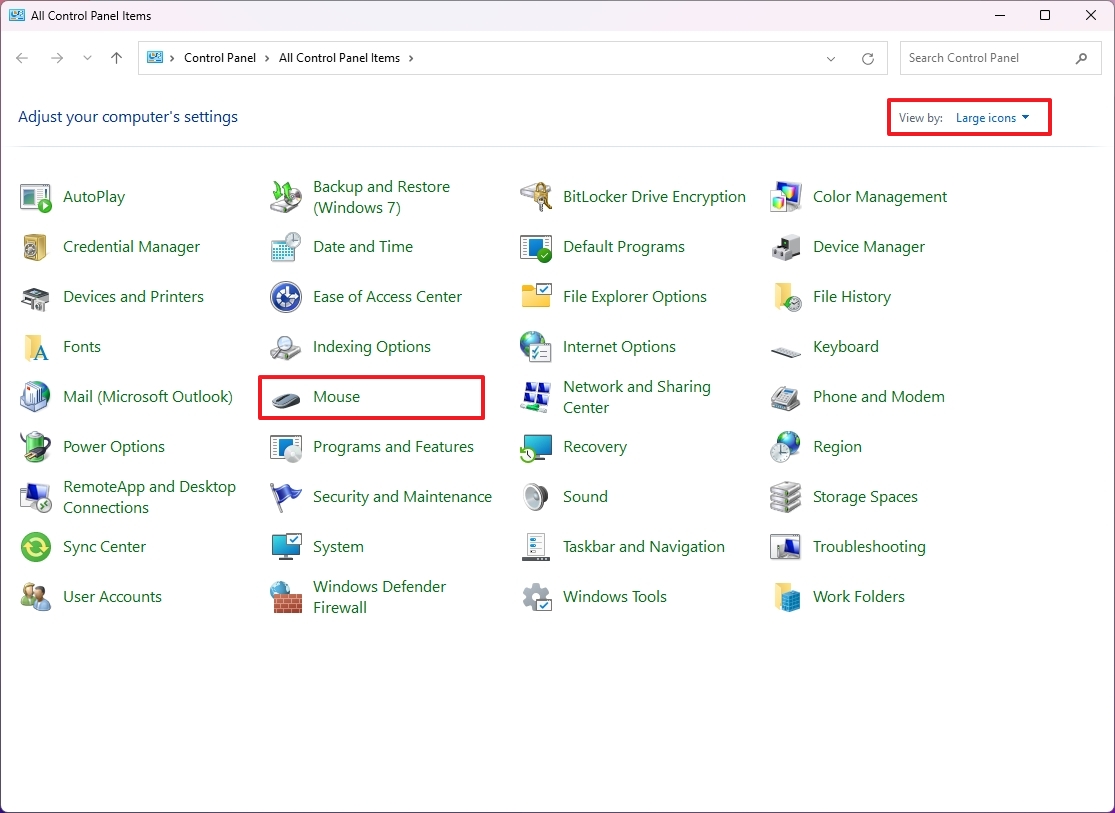
- Откройте вкладку Параметры указателя.
- Используйте ползунок для управления скоростью указателя с помощью настройки «Движение».
- Установите флажок «Повысить точность указателя» .
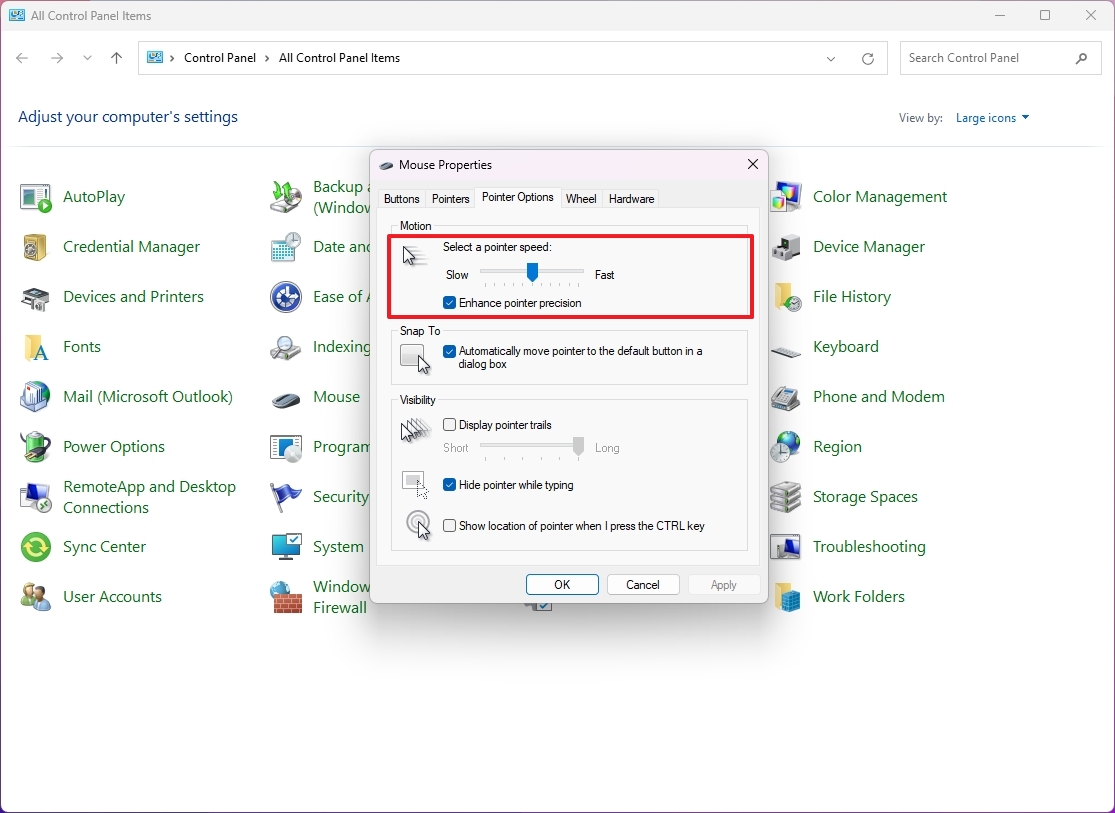
- Нажмите кнопку Применить .
- Нажмите кнопку ОК .
После завершения процесса система Windows 11 примет вновь установленную скорость перемещения указателя мыши.
Как поменять кнопку действия мыши на левую
Если вы левша, у вас есть возможность переключить функцию основной кнопки на правую сторону с помощью приложения «Настройки» или панели управления.
Из настроек
Чтобы настроить мышь для левшей, выполните следующие действия:
- Откройте Настройки.
- Нажмите Bluetooth и устройства.
- Нажмите на страницу Мышь справа.

- (Вариант 1) Выберите параметр Правая в настройке «Основная кнопка мыши», чтобы настроить мышь для левшей.
- (Вариант 2) Выберите параметр Левая в настройке «Основная кнопка мыши», чтобы настроить мышь для правшей.
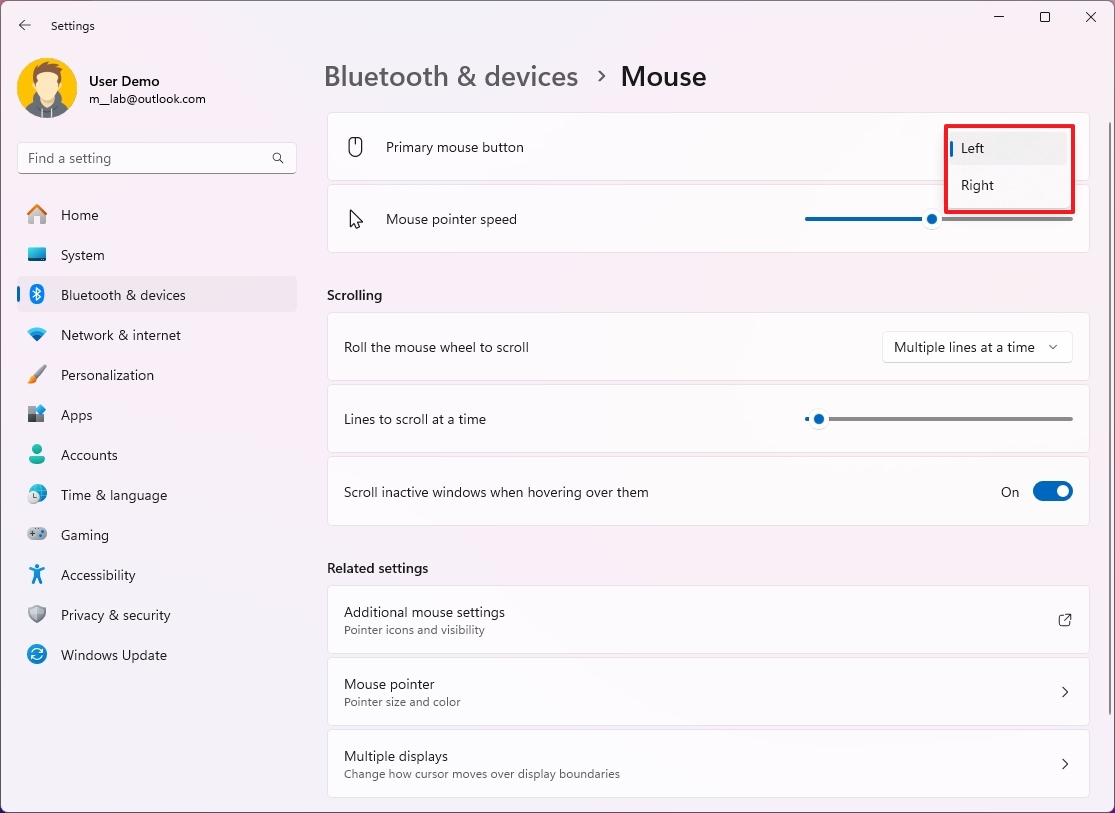
Из панели управления
Чтобы настроить основную кнопку мыши для левши, выполните следующие действия:
- Откройте Пуск.
- Найдите Панель управления и щелкните верхний результат, чтобы открыть приложение.
- Измените параметр Просмотр на Крупные значки в правом верхнем углу.
- Нажмите Мышь.
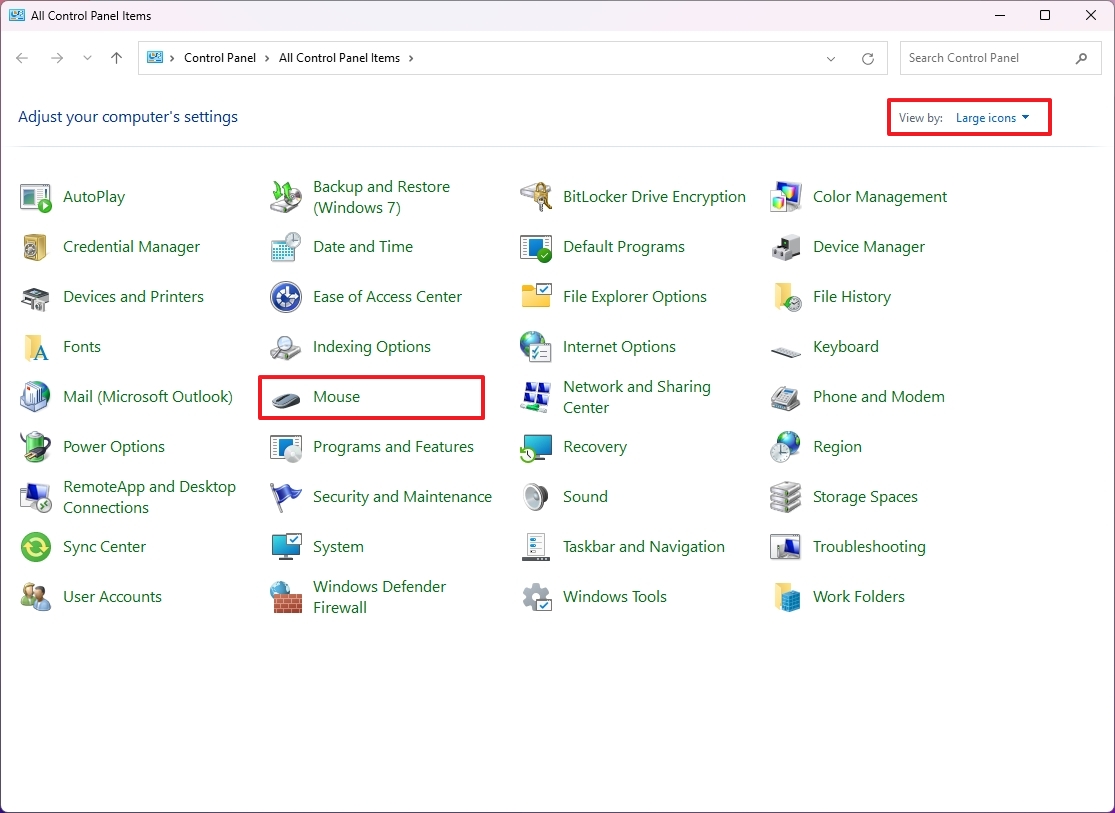
- Откройте вкладку Кнопки.
- Установите флажок «Поменять местами основную и дополнительную кнопки» .
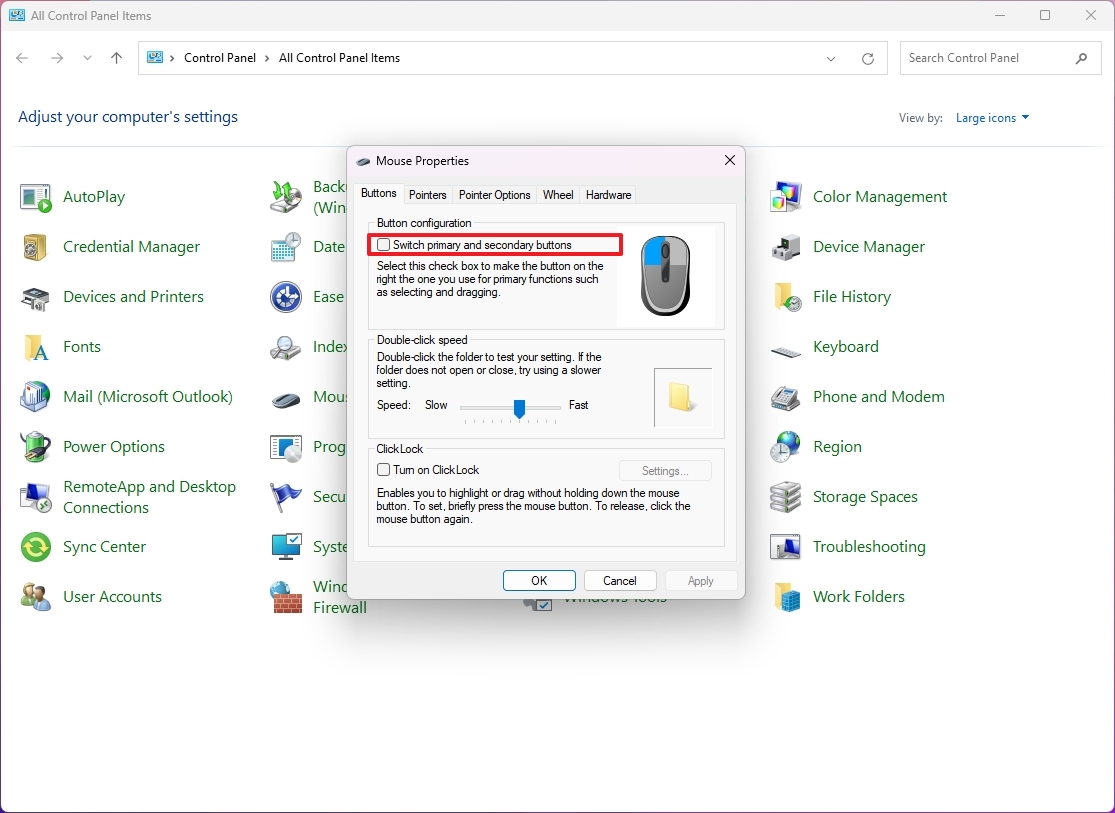
- Нажмите кнопку Применить .
- Нажмите кнопку ОК .
После завершения процесса кнопки мыши, которые в настоящее время функционируют как основная и дополнительная кнопки, будут заменены системой.
Как изменить поведение прокрутки мыши
Другой вариант — настроить скорость прокрутки колесика мыши через приложение «Настройки». Кроме того, если вы предпочитаете использовать панель управления, вы также можете изменить поведение вертикальной прокрутки.
Из настроек
Чтобы изменить настройки прокрутки мыши в Windows 11, выполните следующие действия:
- Откройте Настройки.
- Нажмите Bluetooth и устройства.
- Нажмите на страницу Мышь справа.

- Выберите параметр «Несколько строк одновременно» или «Один экран за раз» в настройке «Вращайте колесико мыши для прокрутки».
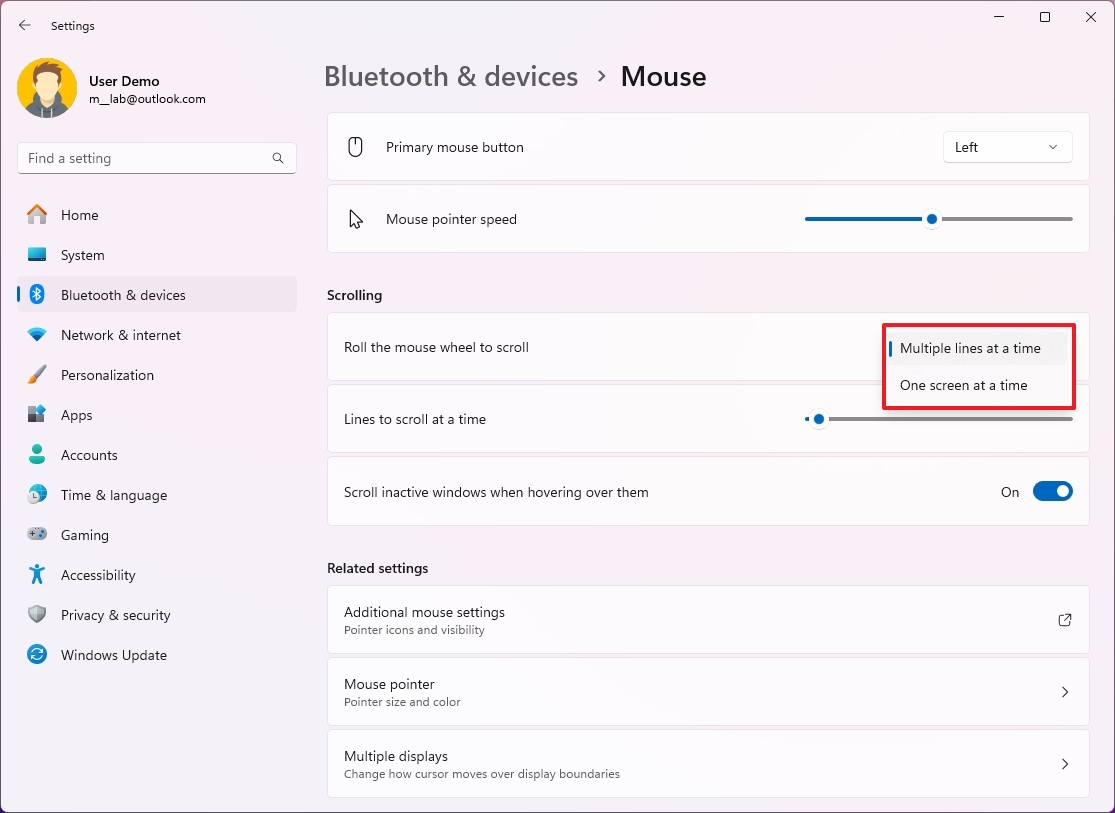
- Выберите количество строк для прокрутки за раз с помощью настройки «Строки для прокрутки за раз», если вы используете опцию «Несколько строк одновременно».
- Включите тумблер «Прокручивать неактивные окна при наведении на них» .
- Примечание. Если вы используете эту опцию, когда у вас открыто несколько окон, вы можете прокручивать любое окно с помощью колеса мыши, не перемещая фокус на другое окно.
Из панели управления
Чтобы настроить поведение прокрутки колеса через панель управления, выполните следующие действия:
- Откройте Пуск.
- Найдите Панель управления и щелкните верхний результат, чтобы открыть приложение.
- Измените параметр Просмотр на Крупные значки в правом верхнем углу.
- Нажмите Мышь.
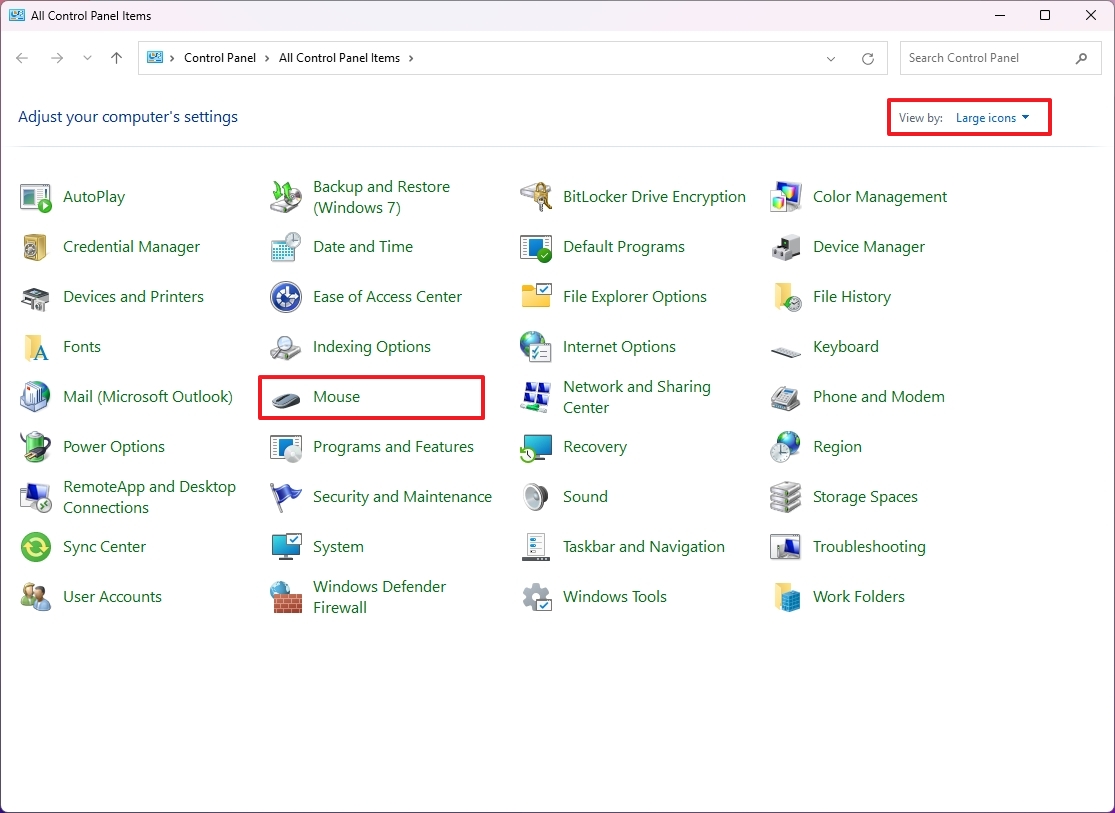
- Нажмите Дополнительные настройки мыши в разделе «Связанные настройки».
- Откройте вкладку Колесо .
- (Вариант 1) Выберите «Следовать по строкам за раз» в настройке «Поверните колесо на одну ступень для прокрутки», чтобы задать количество строк, прокручиваемых с помощью колеса мыши.
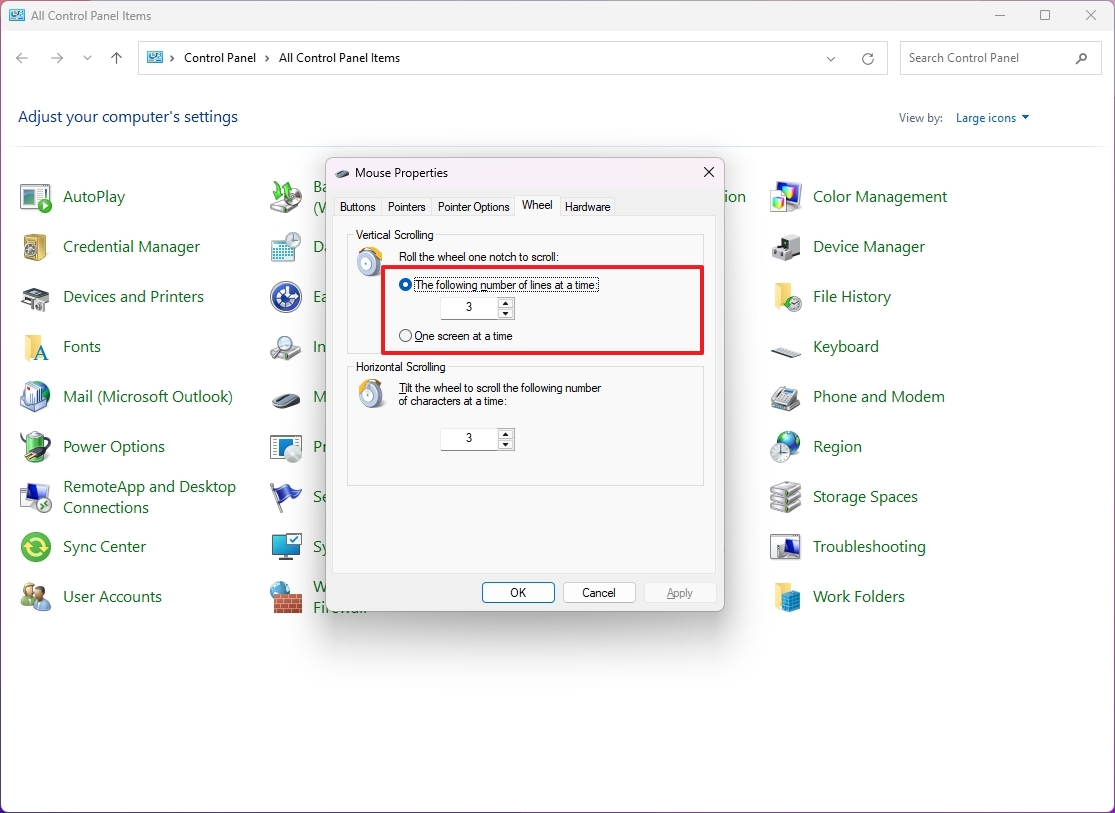
- (Вариант 2) Выберите вариант «По одному экрану» .
- (Необязательно) Выберите количество символов для прокрутки для настройки «Горизонтальная прокрутка».
- Нажмите кнопку Применить .
- Нажмите кнопку ОК .
Выполнив эти шаги, вы сможете использовать мышь с новыми настройками прокрутки.
Как изменить скорость двойного щелчка мыши
В Windows 11 можно даже изменить время, когда система регистрирует двойной щелчок.
Чтобы изменить скорость двойного щелчка в Windows 11, выполните следующие действия:
- Откройте Настройки.
- Нажмите Bluetooth и устройства.
- Нажмите страницу Мышь справа.

- Нажмите Дополнительные настройки мыши в разделе «Связанные настройки».
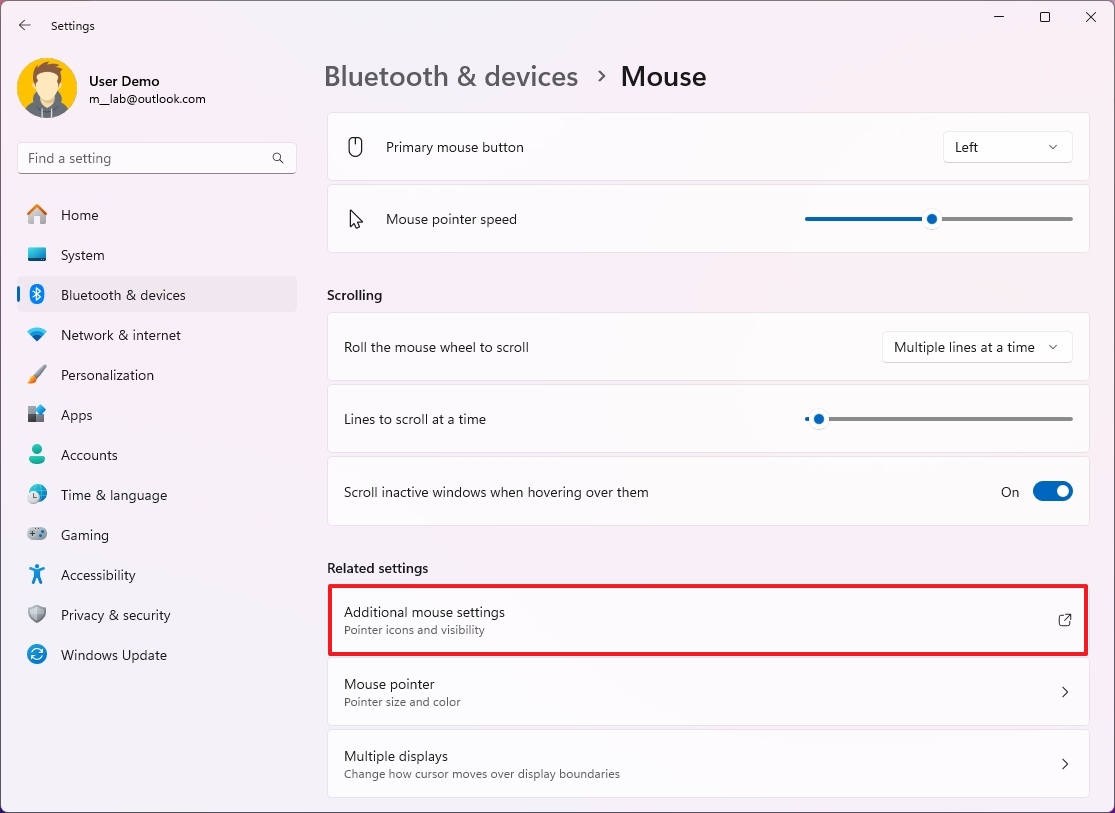
- Откройте вкладку Кнопки.
- Используйте ползунок, чтобы увеличить или уменьшить скорость с помощью настройки «Скорость двойного щелчка».
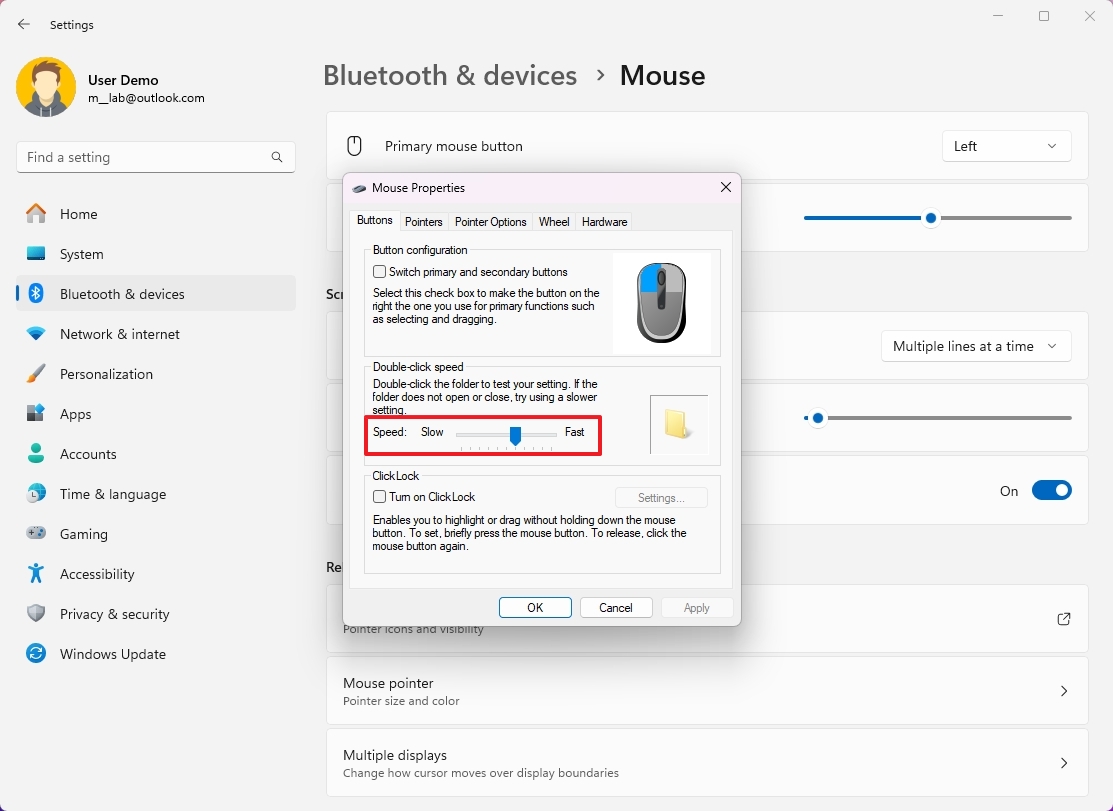
- Нажмите кнопку Применить .
- Нажмите кнопку ОК .
После завершения процедур система Windows 11 примет вновь установленную скорость для действия двойного щелчка.
Как включить функцию ClickLock мыши
Нажатие и удержание кнопки мыши на объекте в течение определенного времени приводит к фиксации объекта на месте, что позволяет перемещать указатель без случайного перетаскивания объекта.
В Windows 11 вы можете включить эту функцию только через настройки панели управления, и вот как:
- Откройте Настройки.
- Нажмите Bluetooth и устройства.
- Нажмите на страницу Мышь справа.

- Нажмите Дополнительные настройки мыши в разделе «Связанные настройки».
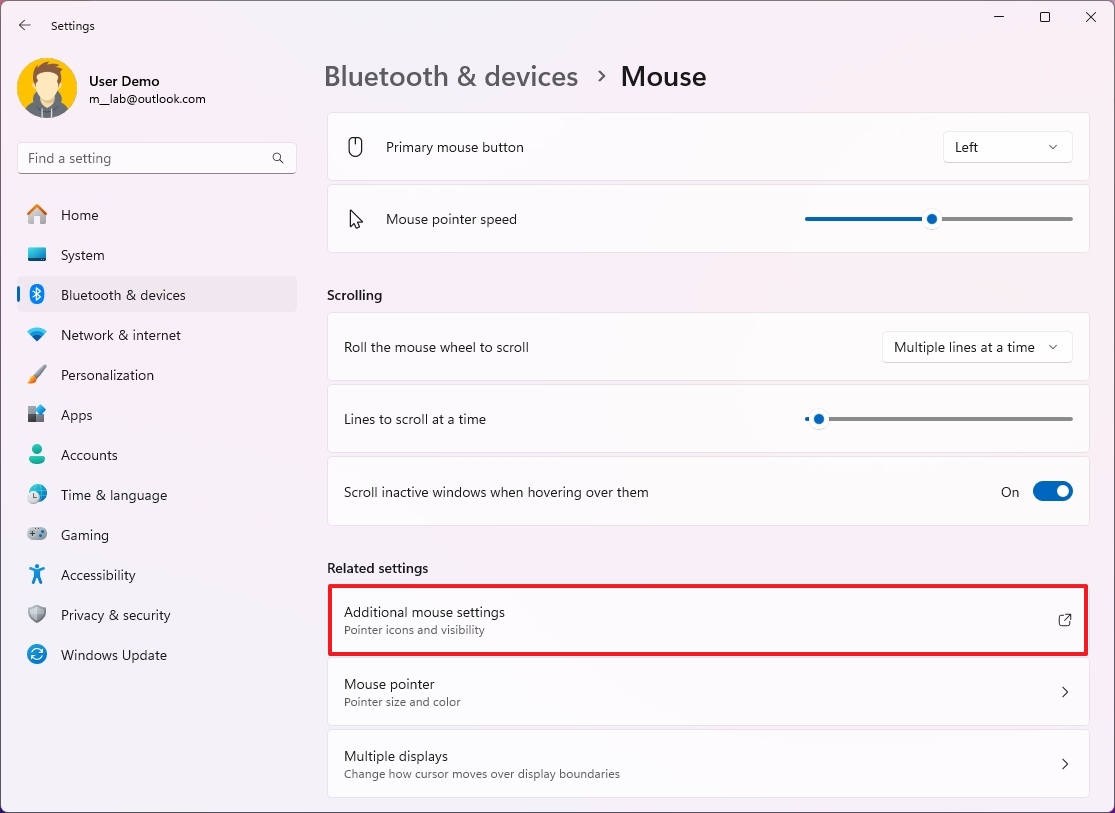
- Откройте вкладку Кнопки .
- Установите флажок Включить ClickLock.
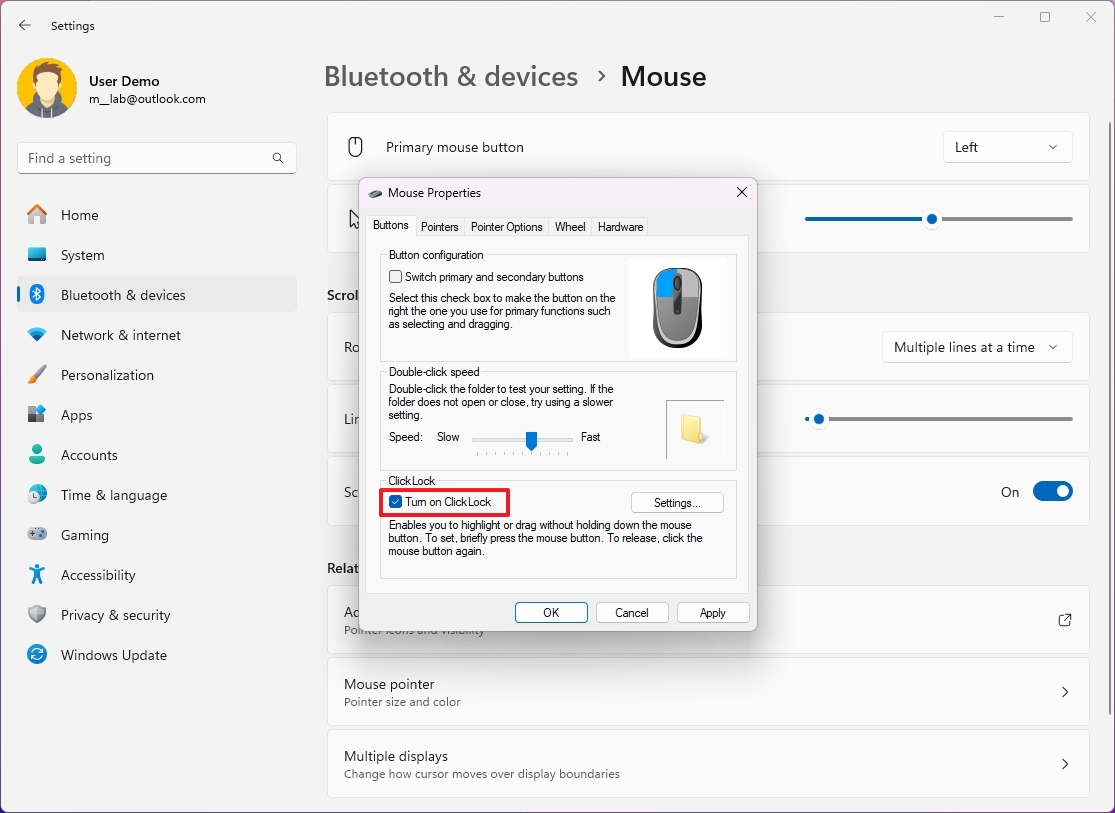
- (Необязательно) Нажмите кнопку Настройки.
- Измените время удержания до фиксации щелчка.
- Нажмите кнопку ОК .
- Нажмите кнопку Применить.
- Нажмите кнопку ОК .
После завершения процесса я могу легко выбирать и перемещать выделенные элементы, просто щелкая по ним, не удерживая постоянно кнопку мыши. Чтобы надежно зафиксировать предмет на месте, быстро щелкните его, чтобы заблокировать. Чтобы отпустить и переместить его снова, щелкните его еще раз.
Как изменить схему указателя мыши
Windows 11 предлагает возможность настройки цвета указателя мыши, чтобы улучшить его видимость на дисплее. Эта функциональность, хотя и отнесена к категории «Доступность», доступна всем пользователям, стремящимся индивидуализировать свою работу на компьютере.
Альтернативный метод изменения темы мыши — через Панель управления; однако в этом интерфейсе выбор более ограничен, поскольку вы можете просто выбрать один из нескольких заранее разработанных вариантов.
Из настроек
Чтобы изменить цветовую схему указателя мыши в Windows 11, выполните следующие действия:
- Откройте Настройки.
- Нажмите Доступность.
- Нажмите на страницу «Указатель мыши и коснитесь» справа.
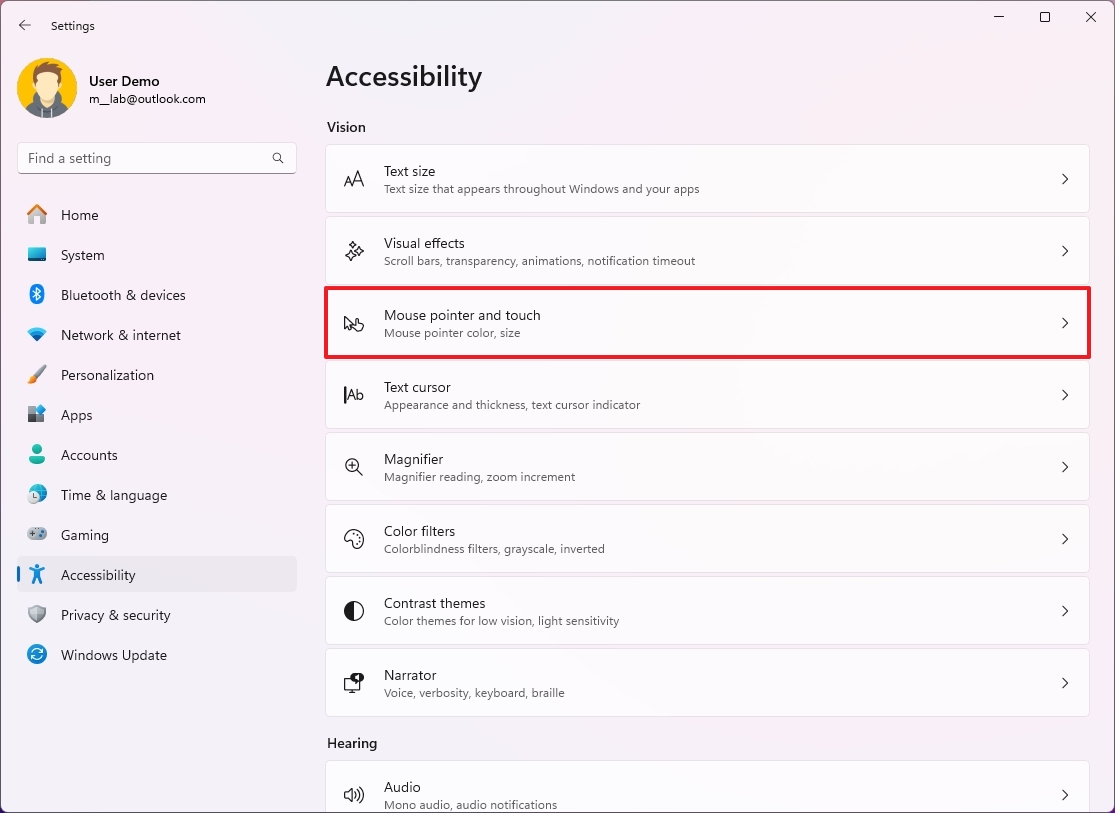
- Выберите параметр Пользовательский в настройке «Стиль указателя мыши».
- Выберите цветовую схему для указателя.
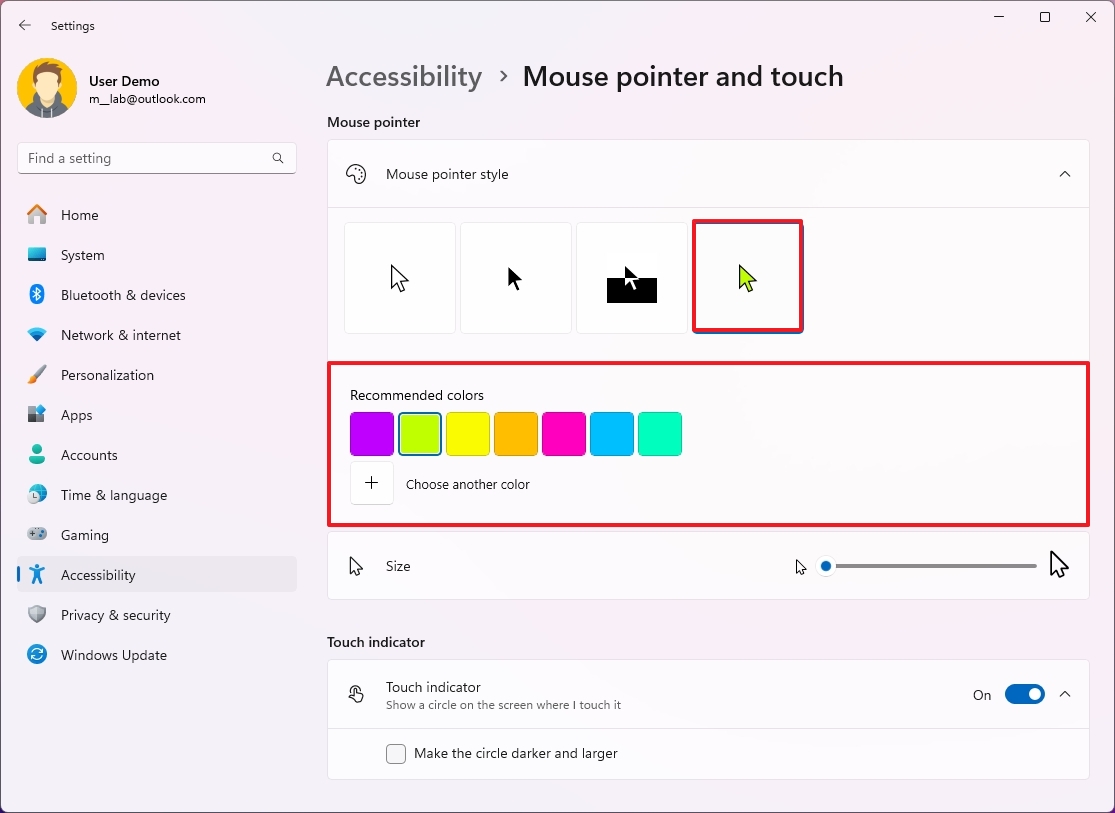
- Совет. В этой настройке вы также можете выбрать «Черную» и «Инвертированную» схемы.
- (Необязательно) Нажмите кнопку Выбрать другой цвет , чтобы создать собственный цвет.
Из панели управления
Чтобы изменить схему мыши с панели управления, выполните следующие действия:
- Откройте Пуск.
- Найдите Панель управления и щелкните верхний результат, чтобы открыть приложение.
- Измените параметр «Просмотр» на Крупные значки в правом верхнем углу.
- Нажмите Мышь.
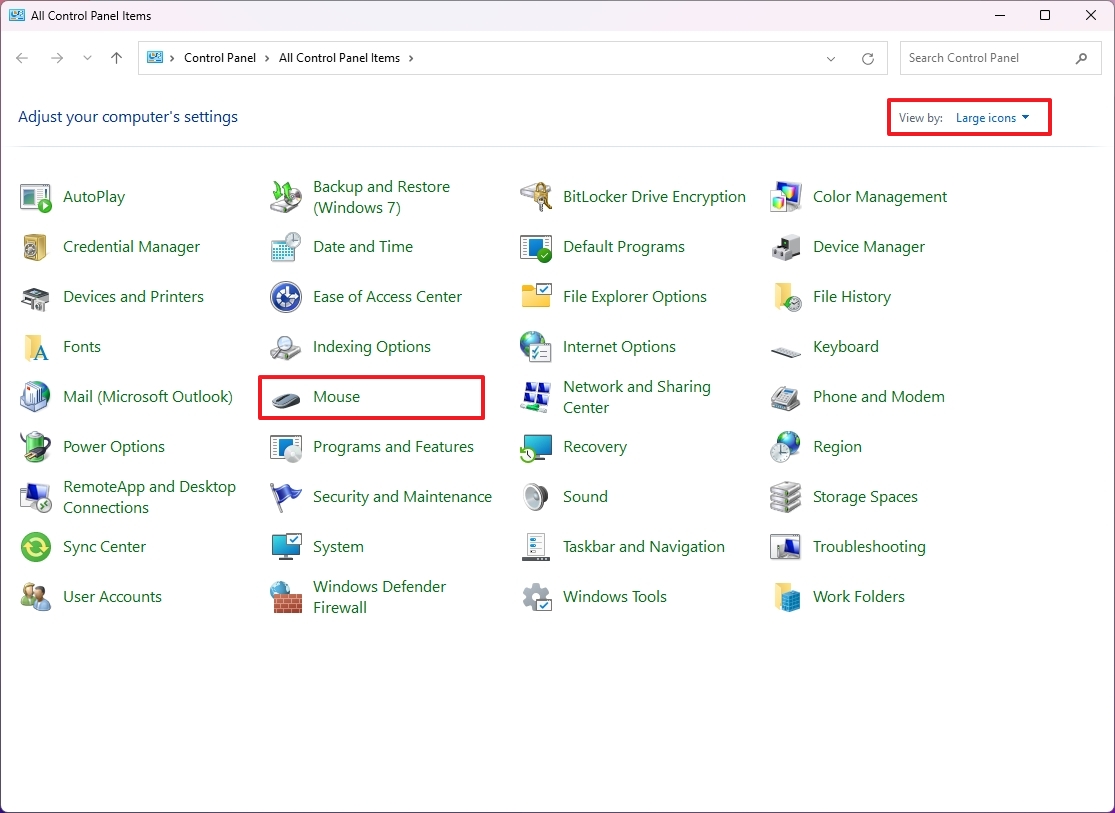
- Откройте вкладку Указатель.
- Выберите одну из доступных схем указателя.
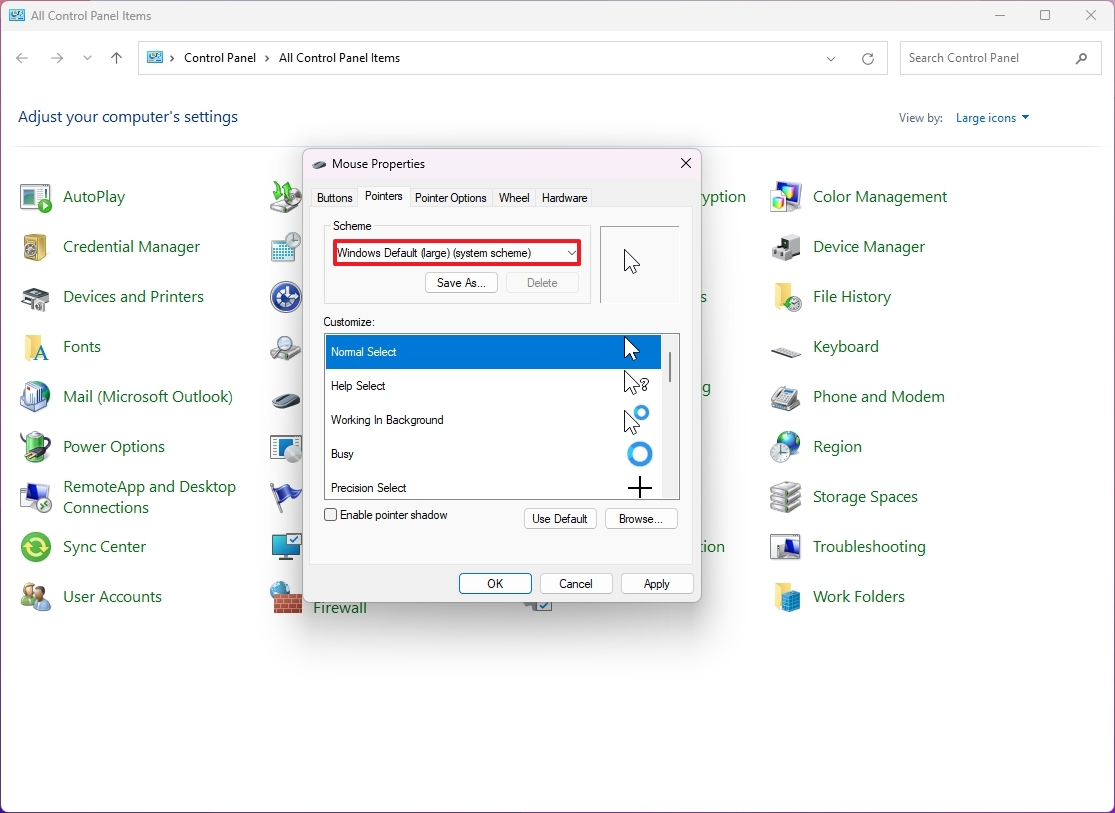
- (Необязательно) Установите флажок Включить тень указателя, чтобы добавить тень вокруг указателя мыши и сделать его более заметным.
- Нажмите кнопку ОК .
- Нажмите кнопку Применить.
- Нажмите кнопку ОК .
После выполнения этих шагов новая схема будет применяться к указателю мыши и текстовому курсору.
Как включить функцию привязки мыши к
Функция «Привязать к», которая является старым, но эффективным инструментом повышения производительности, автоматически перемещает указатель к кнопке предустановки в диалоговом окне для более быстрой настройки в конфигурациях. Хотя это традиционная особенность, она остается работоспособной в системах Windows 11.
Чтобы включить функцию «Привязать к» в Windows 11, выполните следующие действия:
- Откройте Настройки.
- Нажмите Bluetooth и устройства.
- Нажмите на страницу Мышь справа.

- Нажмите Дополнительные настройки мыши в разделе «Связанные настройки».
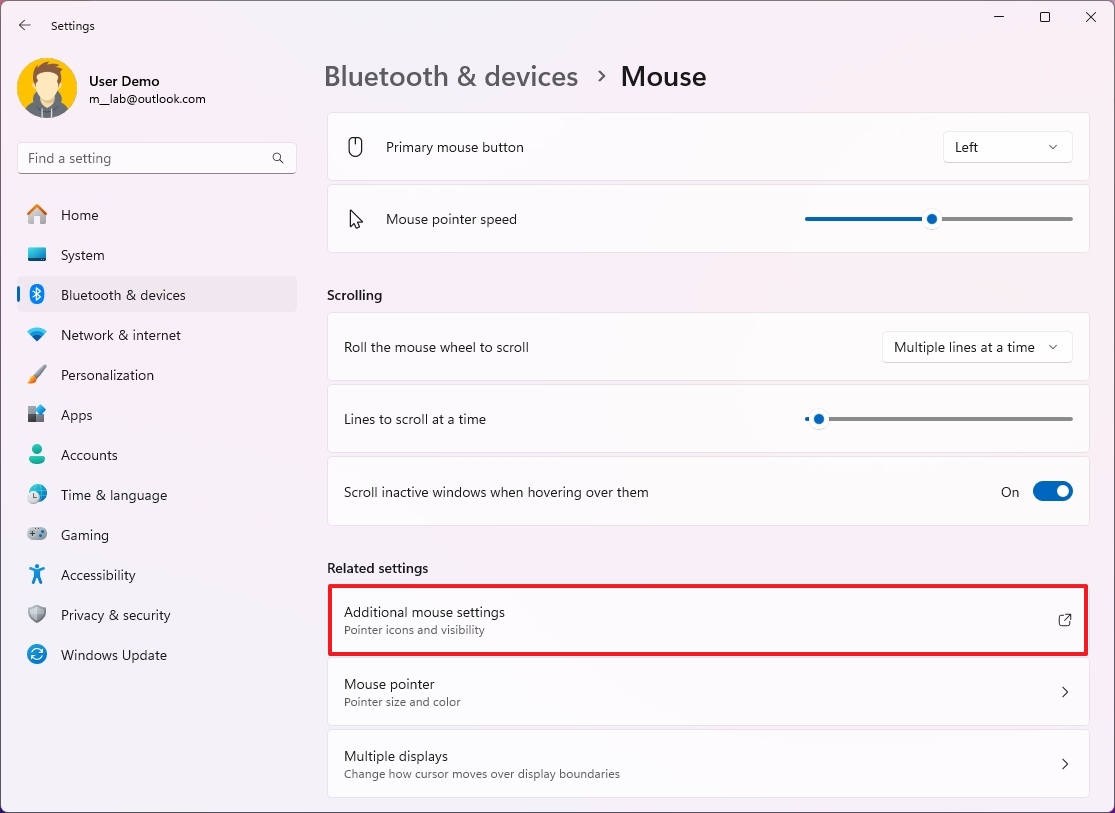
- Откройте вкладку Параметры электропитания.
- Установите флажок «Автоматически перемещать указатель на кнопку по умолчанию в диалоговом окне».
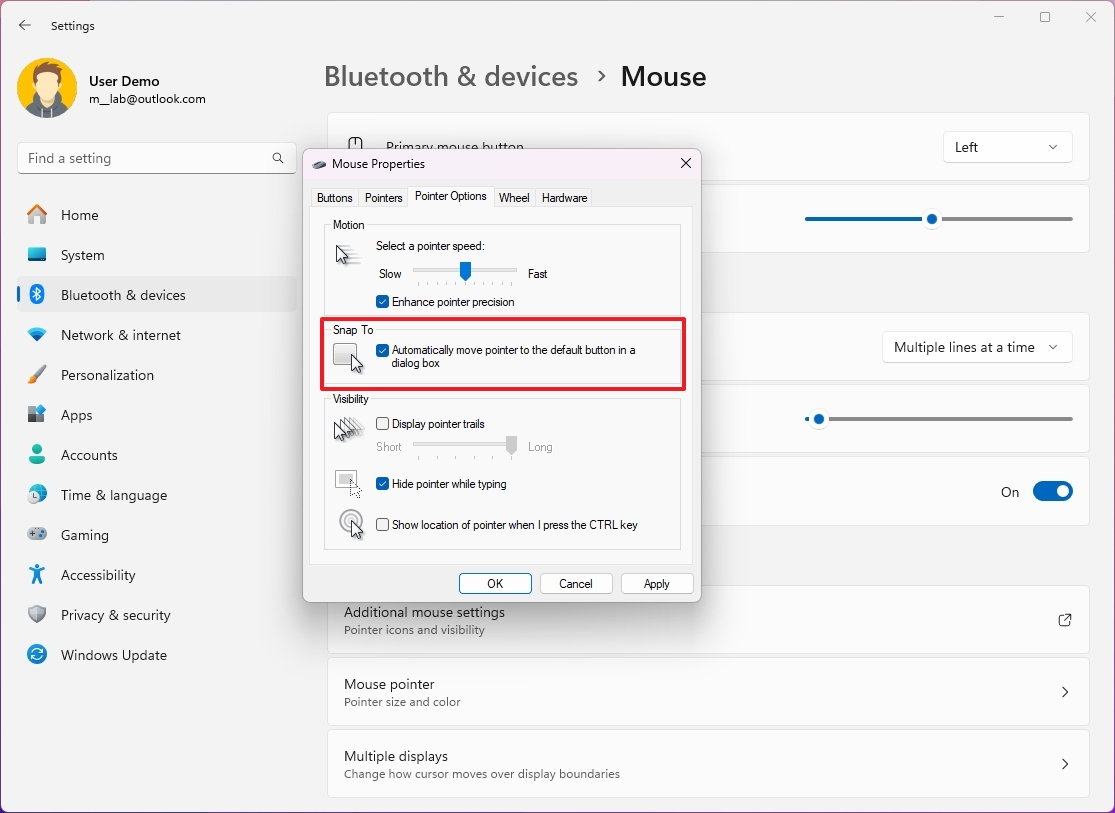
- Нажмите кнопку Применить .
- Нажмите кнопку ОК .
После завершения процесса курсор мыши автоматически переместится к кнопке предпочтительного действия, когда появится следующий диалог на экране.
Как включить настройки поиска мыши
Если вы часто теряете контроль над курсором мыши, особенно в системах с несколькими мониторами, вы можете активировать функцию, которая позволяет при нажатии клавиши «Ctrl» отображать положение указателя.
Чтобы включить функцию указателя мыши для поиска его на экране, выполните следующие действия:
- Откройте Настройки.
- Нажмите Bluetooth и устройства.
- Нажмите на страницу Мышь справа.

- Нажмите Дополнительные настройки мыши в разделе «Связанные настройки».
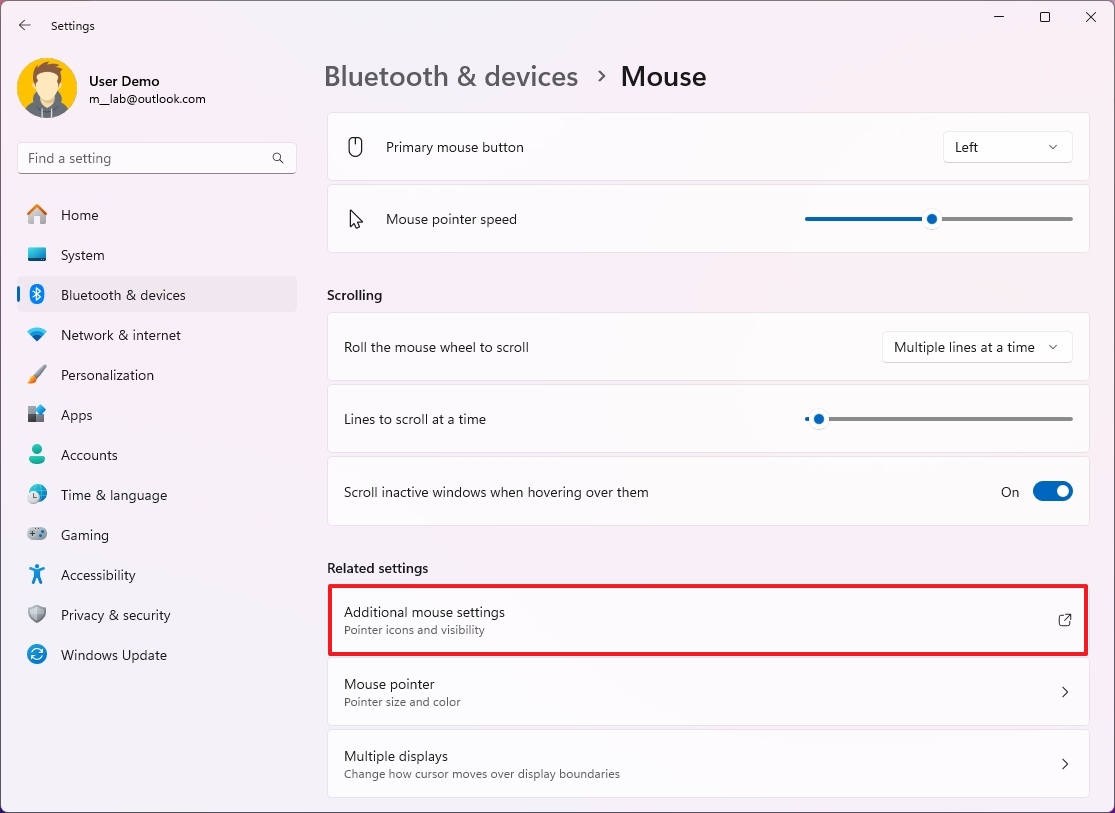
- Откройте вкладку Параметры электропитания.
- (Необязательно) Установите флажок «Отображать след указателя».
- Установите флажок «Скрывать указатель при вводе».
- (Необязательно) Установите флажок «Показывать местоположение указателя при нажатии клавиши CTRL» .
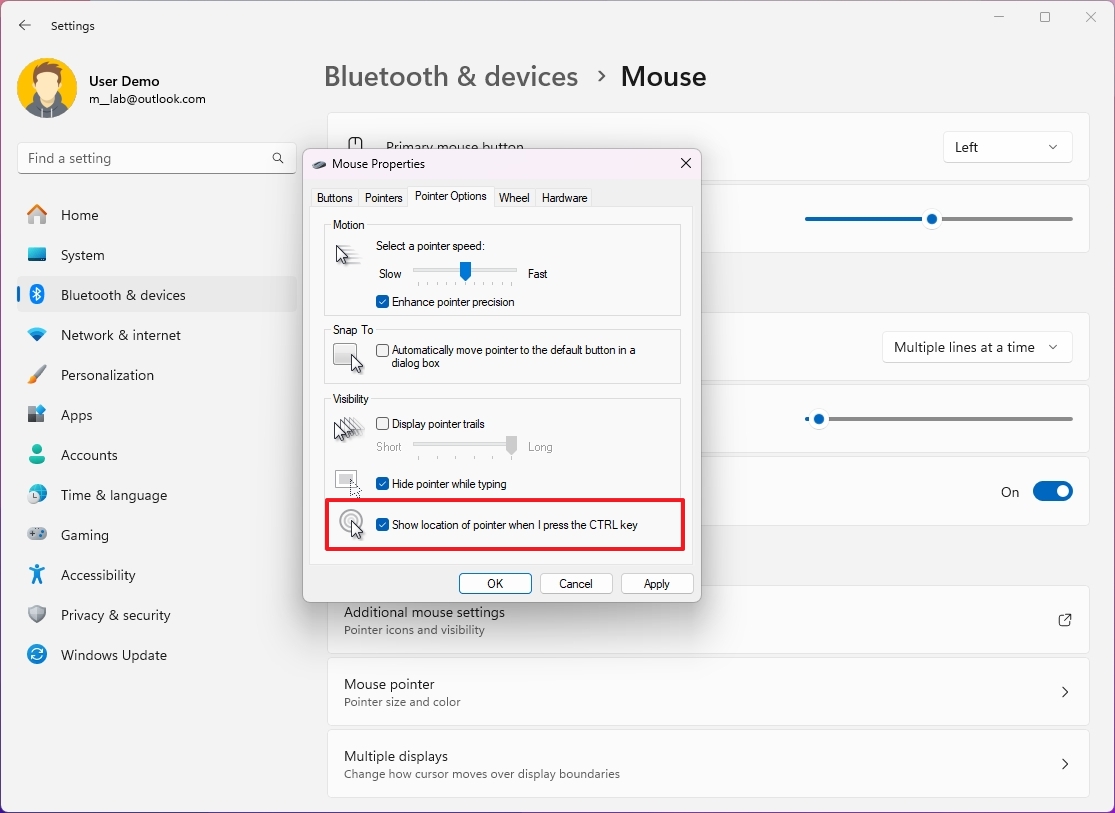
- Нажмите кнопку Применить .
- Нажмите кнопку ОК .
Когда вы завершите процедуры и у вас возникнут трудности с нахождением курсора на экране, просто нажмите клавишу «Ctrl» в качестве решения, чтобы отобразить полезную анимацию, указывающую положение указателя.
Как изменить размер указателя мыши
Чтобы изменить размер указателя мыши в Windows 11, выполните следующие действия:
- Откройте Настройки.
- Нажмите Доступность.
- Нажмите на страницу «Указатель мыши и коснитесь» справа.
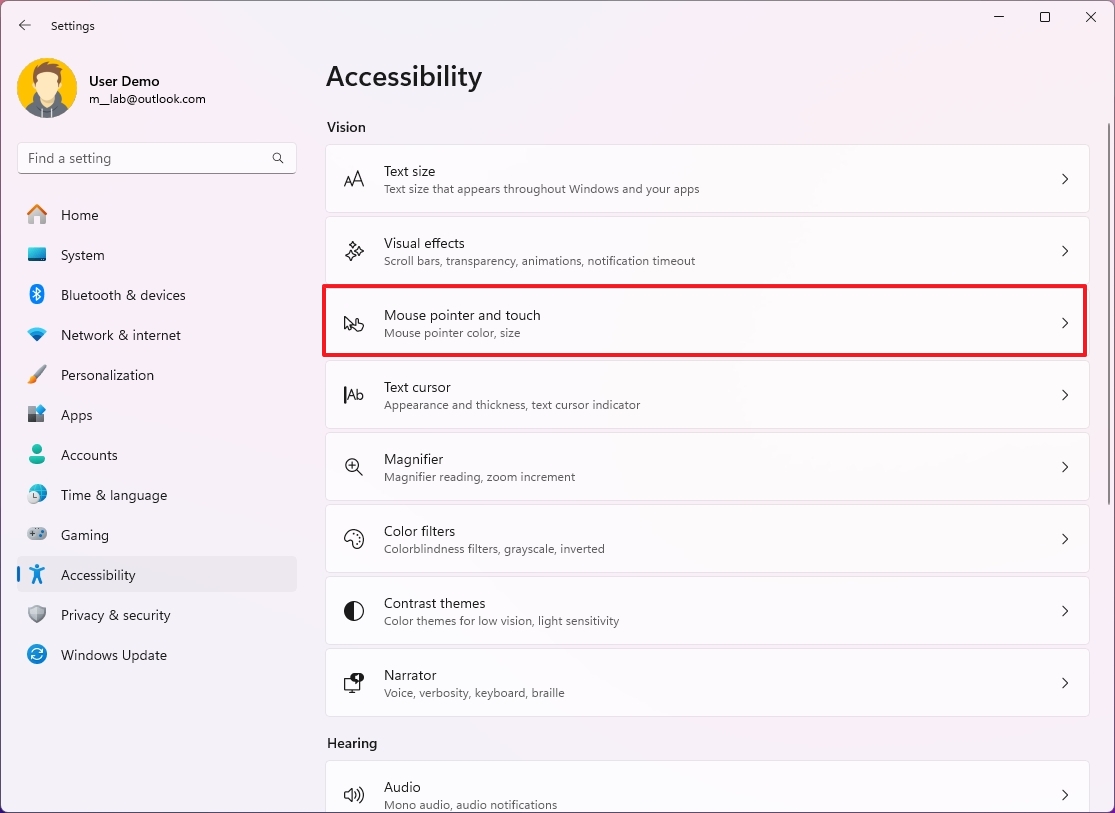
- Используйте ползунок в настройках Размера , чтобы увеличить или уменьшить указатель.
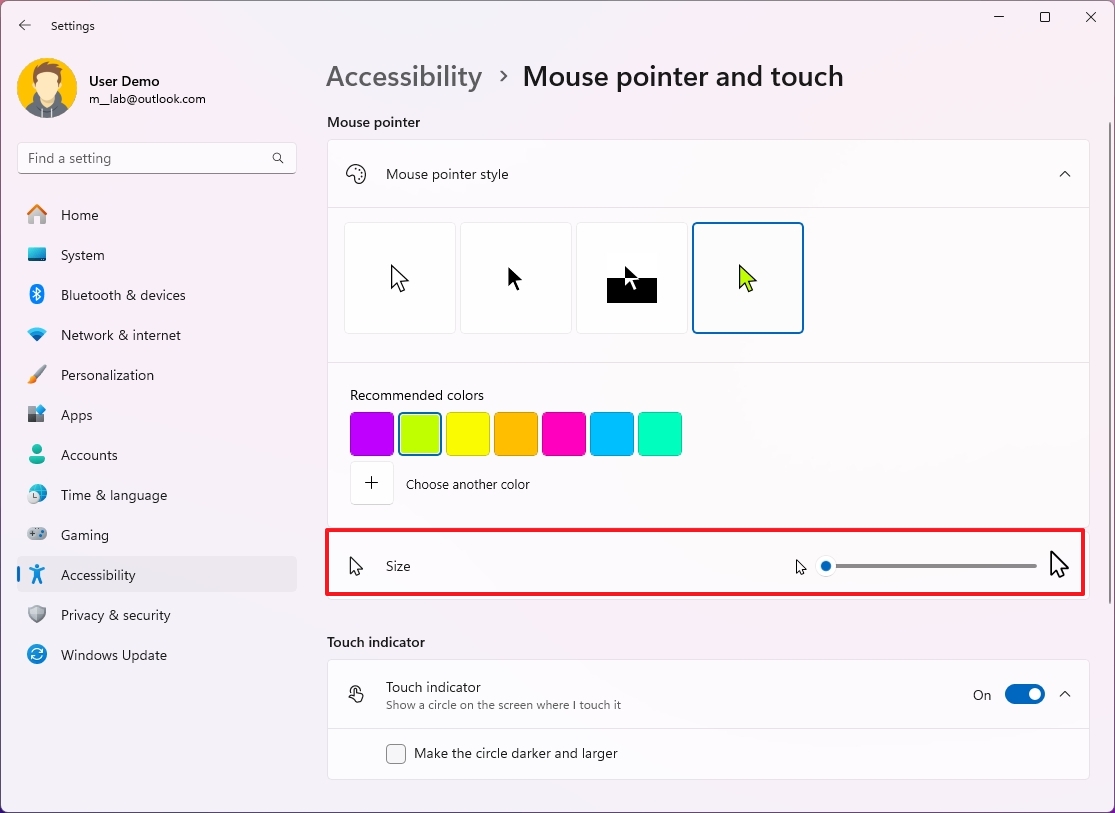
После выполнения этих шагов указатель отобразит указанный вами меньший или больший размер.
Как включить текстовый курсор мыши
Чтобы включить индикатор текстового курсора в Windows 11, выполните следующие действия:
- Откройте Настройки.
- Нажмите Доступность.
- Нажмите на страницу Текстовый курсор справа.
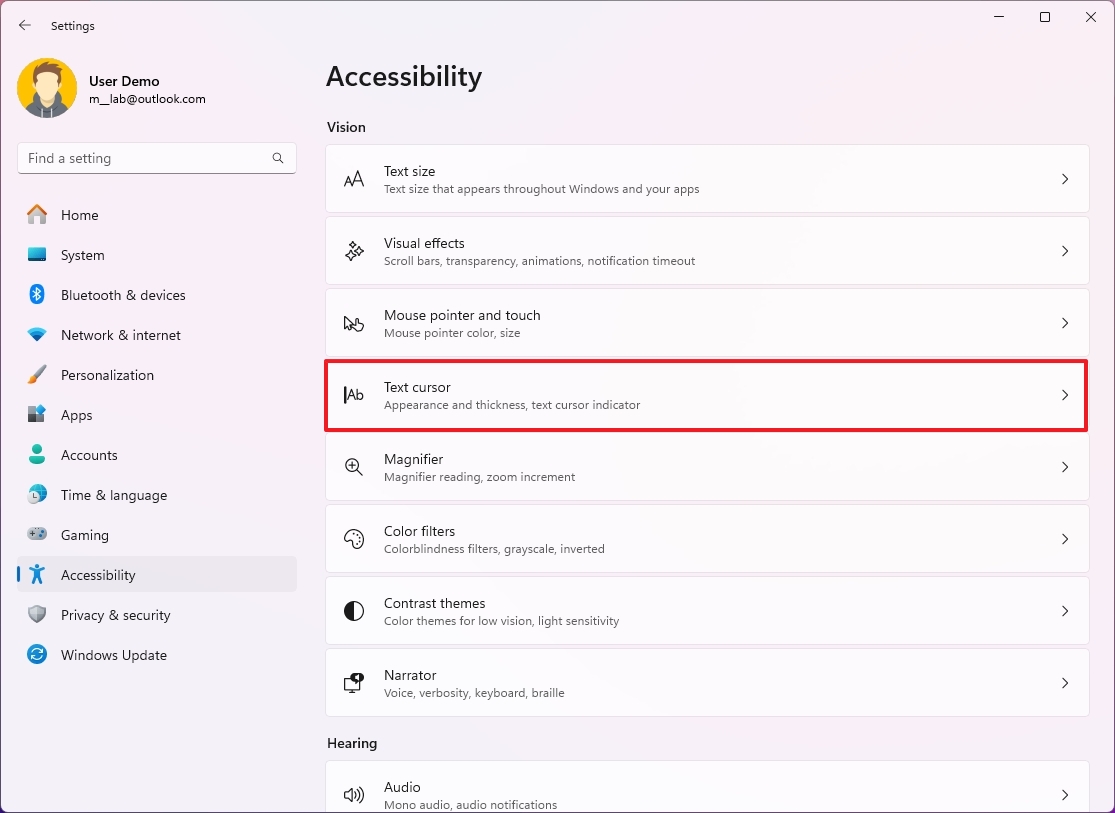
- Включите тумблер «Индикатор текстового курсора» .
- Выберите цветовую схему для курсора.
- (Необязательно) Используйте ползунок Размер, чтобы изменить размер текстового курсора.
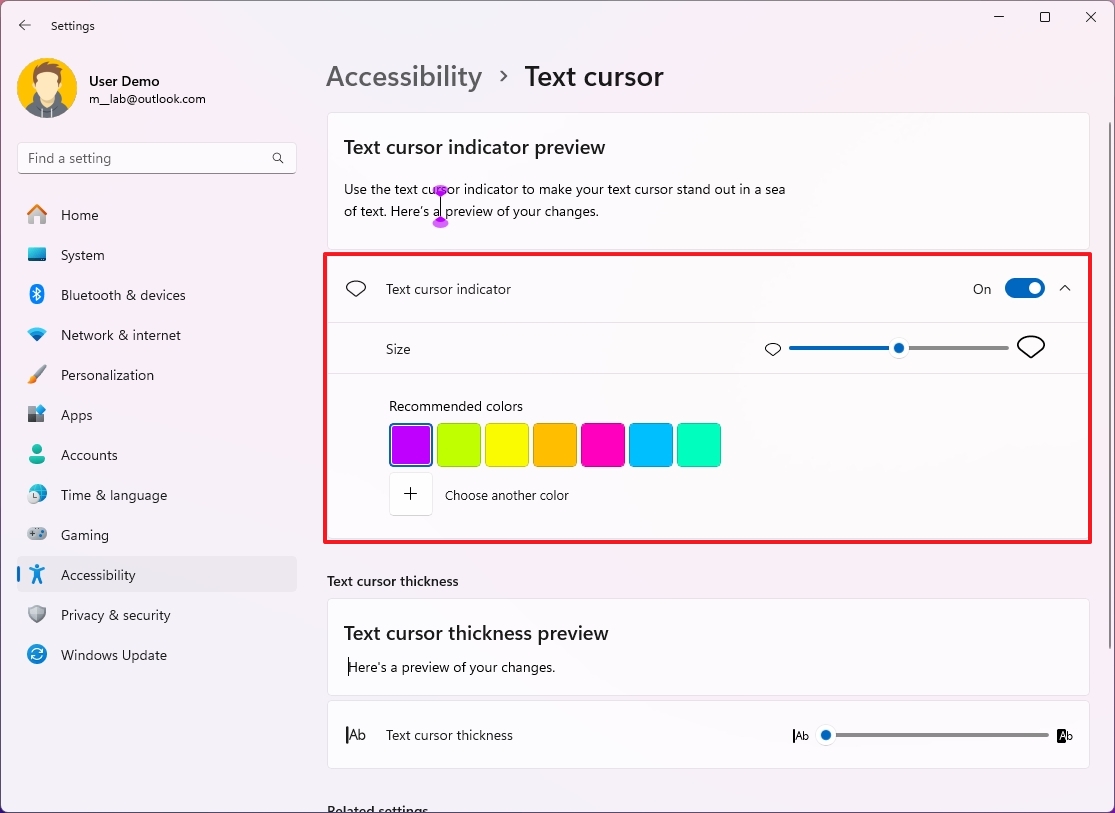
- (Необязательно) Нажмите кнопку Выбрать другой цвет , чтобы создать собственный цвет.
После того, как вы выполнили необходимые шаги, индикатор поможет вам легче находить курсор при нажатии на текстовое поле или использовании приложения.
Больше ресурсов
Смотрите также
- Пять фантастических песен 1970-х годов, которые мало играют
- Реюнион-тур Oasis: цены на билеты, Levi’s и сколько группа собирается зарабатывать
- Три лучших кавер-версии Kiss за всю историю
- Пять самых противоречивых рок-песен, когда-либо созданных
- Десять лучших альбомов Iron Maiden в рейтинге
2024-07-25 14:09